お金がなくてKindle Unlimitedの波にも、シン・ゴジラの波にも乗れない自分だが、先日述べた懸案が無料で解決したので、報告したい。
懸案というのは、B4サイズの漫画原稿用紙の内枠をはみ出して描いた漫画をA4サイズ対応のスキャナーで読み取るにはどうすれば良いかという問題だ。
ちなみに、B4サイズの漫画原稿用紙の内枠は180×270㎜で、これがプロの漫画投稿用の標準サイズである。内枠内にコマを納めれば、A4サイズ210×297㎜以下となり全部を一度でスキャン可能だ。問題になるのは、内枠をはみ出して断ち切り枠まで絵を描いてしまった場合である。
当然一回ではスキャンできないので、二回に分けてのスキャンとなる。縦向きのA4スキャナーに横向きにB4の原稿を置いて頭の部分と御尻の部分を分割スキャンする。
ここまでは馬鹿でも出来る作業だ。肝心なのは、分割スキャンした画像を、どうすれば上手く結合して元の一枚の絵に戻せるか?である。
ある程度フォトショップ等レイヤーの使える描画ソフトをいじった経験者であれば、すぐに次の方法が思い浮かぶであろう。
B4サイズのキャンバスにスキャンした2枚の画像を、それぞれ2枚のレイヤーとして貼り付け、レイヤーモードを半透明の状態に変更。移動ツールで平行移動して、ダブった部分を重ね合わせて、回転移動で微調整すると。
You Tubeに参考となる動画があったが、基本は同じだ。
重ね合わせた後、仕上げでレイヤーマスクをブラシで削っているが、そんな面倒な事をしなくても、レイヤーモードを通常に戻すだけでOKだ。
ズレがなくきちんと重なっているのであれば…。
ところが実際は、そう上手くはいかなかった。分割スキャンした時の精度が良くないのか、如何調整しても二枚の画像がピッタリ一致しないのだ。
左を合わせても右は描線一本分ズレているという具合だ。自分の使っているPhotoshop Elements8.0では、回転移動は1度刻みでしかできず、もしかすると0.5度回転できれば一致しそうなのだが、惜しいところで合わない。
漫画原稿の読み込みのような実紙印刷を考慮したB4/600dpiという巨大な画像ではなく、Web用の72dpiであれば目立たずに重なり合うかもしれないのだが。
というわけで、この方法は諦め、別の方法を探るべくGoogle先生の助けを借りる。
「分割スキャン結合」の語句でググると、答えはたちまち見つかった。
Microsoft製のImage Composite Editorというフリーソフトが使えるそうだ。
Image Composite Editor - Microsoft Research
32bit-Windows用と64bit-Windows用の2種類があるので、ダウンロードするとき気を付けてほしい。Macの人はごめんなさい。
元々はデジカメで撮影した風景写真を繫げてパノラマ写真を作る用途を想定したものらしい。パノラマ写真を作るソフトで探すと、他にも同様のソフトが見つかるかもしれない。
自分も他にいくつか発見したが、Windows XPまでの対応だったり、特定のスキャナーやプリンターに同梱のソフトだったり、有料だったりで、結局Image Composite Editorが最も適当であった。
Image Composite Editorは日本語化されていないが、使い方はシンプルで直感的におぼえられるだろう。
起動すると以下の画面が現れるので、まず上部に三つ並んだ大きな長方形のボタンの左側、New Panorama From Imagesをクリックする。エクスプローラーが開くので結合したい画像ファイルを選んで開く。

すると次の画面、1IMPORTに遷移する。

このまま、上部の中央に4つ並んだボタンの2STITCHをクリック*1すると、画像の結合処理が始まり以下の画面となる。

2STITCH画面では結合した画像のたて・横の向きを調整する。キャプチャー画像では横向きだが、マウスのカーソルを画像に合わせると回転できるので、ガイドラインに合わせて画像をたてにする。
画像の向きが調整出来たら、3CROPのボタンをクリックする。

3CROP画面では結合画像のトリミングが出来る。また画像の拡大表示とスクロールが出来るので、ここで結合部分の仕上がりを確認*2する。
ところが、ここで問題発見。上のキャプチャー画像の小さい絵では目立たないが…
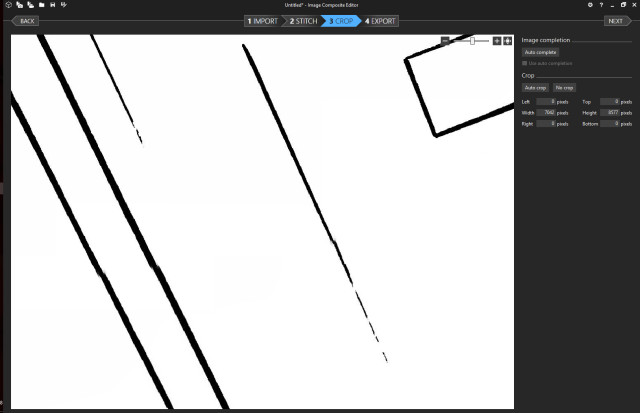
拡大するとロッカーの絵の左側の線がズレている。Photoshopでの手動合成では、このようなズレが解消できなかった。このソフトでもダメなのか?
諦めずに最初の1IMPORTに戻る。

画面の右側にStructured panoramaというボタンがあるのでクリックする。
以下のような設定項目が現れる。

Overlapと書かれている項目の、HorizontalとSearch radiusのスライダーを移動する。
Horizontalは、最下部のPreview overlapにチェックをいれると、左側のプレビュー画面に2つの画像の重なり具合が反映されるので、それを見ながら出来るだけ自然に見える位置に調整する。デフォルトでは25%だが、この場合は33%だ。
Search radiusは、デフォルトでは10%だが、100%でOKだ。

作業をやり直すと、見事にズレは解消された。
後は、いらない部分をトリミングし、4EXPORTボタンをクリックすると画像を保存できる。
他の画像も何枚か試したが、精度よくスキャンできていれば、自動で完璧に結合できる。手動で微調整が必要な場合は、紙の浮きや伸びがあったりして精度が悪すぎたのだろう。
なお、Photoshopの新しいバージョン(CS6,CC等)ではPhotomergeやレイヤーの自動合成というコマンドを使えば継ぎ目のない滑らかな結合が出来るそうだ。
自分のような貧乏人には縁がなさそうであるが。
また、セブンイレブンのコピー機でもスキャン画像をUSBメモリーに保存できるそうだ。これまた、タダではできないし、うちの場合最寄りのセブンイレブンは片道10分ほどかかるので、あまり利用することはないだろうが、参考まで。