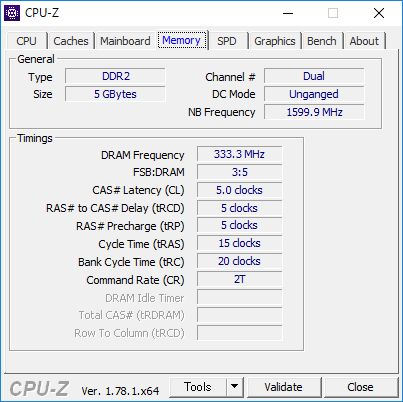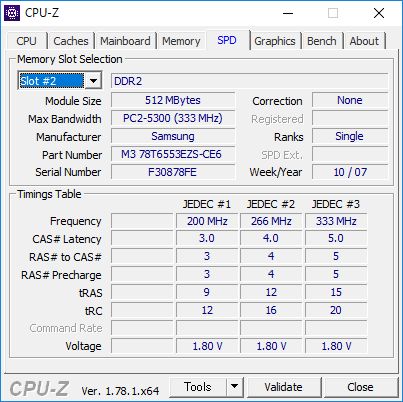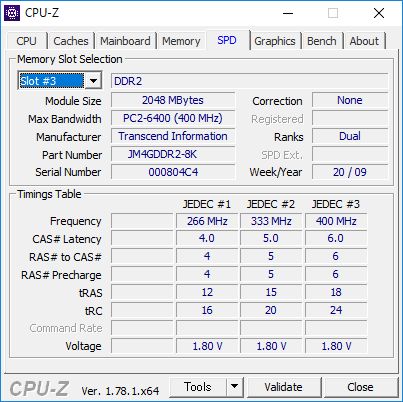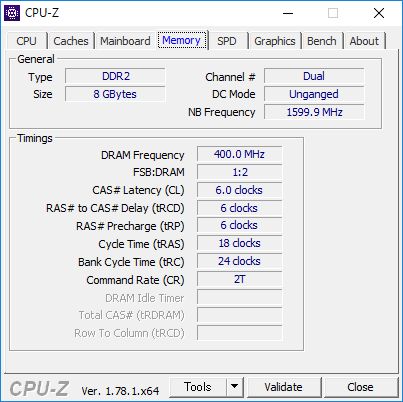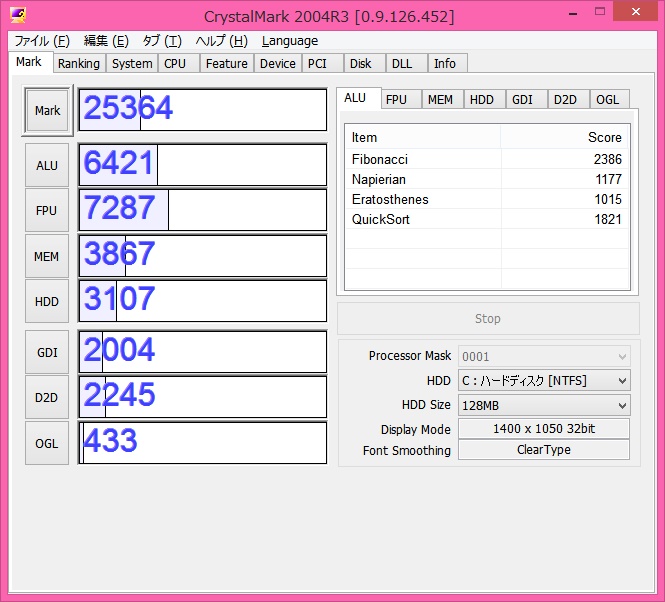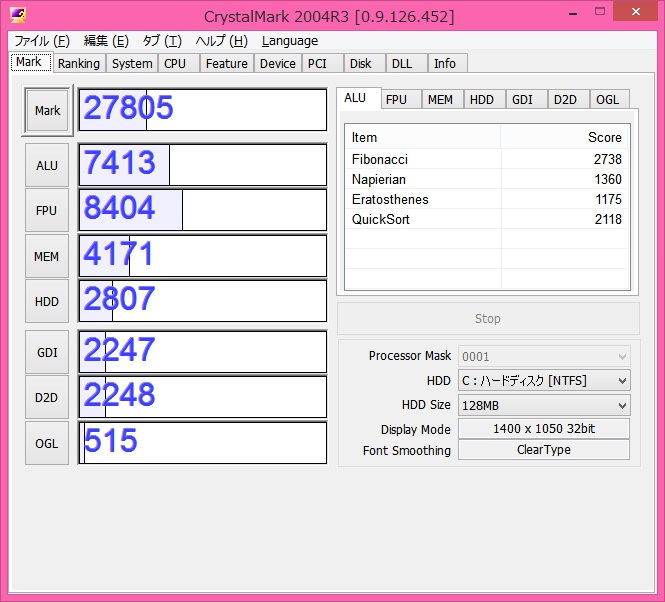前回、メモリ交換のために内部を撮影したメインPCだが、撮影の目的はメモリ意外にもあった。
このPCは普段音楽を聴くために使用しているので、オーディオ用CDプレーヤー並みの音質になるように、様々な改造を施している。
とはいえ、何分無銭家であるため、普通のオーディオマニアがやるような、サウンドボードやUSB‐DACといった高級なオーディオデバイスの追加は一切行っていない。

ONKYO SE-90PCI R2 WAVIO PCIデジタルオーディオボード ハイレゾ音源対応
- 出版社/メーカー: オンキヨー
- 発売日: 2013/07/03
- メディア: Personal Computers
- この商品を含むブログ (1件) を見る
元々マザーボードに付いている、オンボードPC音源のまま、高音質が得られるように改造した。
※ソフト対策としてはASIO4ALLとfoobar2000を使用している。
PCオーディオマニアの間では、オンボード音源は音質が良くないというのが定説である。おもちゃであるとか、全く話にならないなどと馬鹿にされている。
しかしながら、搭載されている音源チップには十分なポテンシャルがあり、音質劣化の要因を取り除けば高音質化は可能というのが自論である。
結論を先に書くが、このPCは3万円程度の入門クラスのオーディオ用CDプレーヤーをしのぐ音が出ていると自負する。高級CDプレーヤー並みとはいわないが、そこそこ楽しめるレベルだと思う。
信じるか信じないかは、読む人次第であるが……。
以下、改造方法を説明する。

元々、改造に至ったのはマザーボードに起きた故障がきっかけだ。
BIOSTAR TA780G M2+というマザーで、2008年購入のロートルだ。
上の写真の、左上赤丸で囲んだコンデンサーが劣化して膨らんだため、交換を余儀なくされた*1。
いつもいうように万年金欠状態なので、普通の人がやるようにマザーボード毎交換などなかなか出来る物ではない。
どうせ修理でマザーボードをいじるのであれば、左下四角で囲んだ部分にあるオーディオ用と思われるコンデンサーも交換しようと考えた。

先ほどの写真で四角で囲んだ部分の拡大写真である。
下の四角で囲んだカニのマークの正方形のLSIがオンボード音源をつかさどるサウンドチップだ。上の四角で囲んだ2つのICは3端子定電圧レギュレータという電源の電圧を安定化するデバイスである。アナログオーディオ用の電源を安定化しているものと思われる。
そうしたチップの配置から、周囲8本の電解コンデンサーはオーディオ電源供給用と考えられる*2。
これらのコンデンサーを性能が低い中華製から、オーディオ品質の高い日本製コンデンサーに交換した。ニッケミKMG*3という種類で、オーディオ専用ではないが耐熱対応でニュートラルな音質に定評がある物だ。

コンデンサー交換後、コンデンサの頭と周辺のICチップの上に銅箔テープを貼り付ける。
以前書いた、カセットデッキの音質チューニングで紹介した方法と同じである。
ここまでがステージ1だ。
これだけの処理でも、ノーマル状態に比べると解像度の向上をすぐに感じる事ができる。
ところが、しばらく聴き続けると、ある異常に気が付いた。
無音状態の時に、スピーカー付近から「キーン」という僅かな高周波音を感じるのである。最初は液晶ディスプレイのインバータから発生する音だと思っていた。しかし、ディスプレイを消しても音は消えない。やはり、スピーカーから発生している音である。
一度気付いてしまうと、僅かな音でも気になって仕方なくなる。
あれこれ確認して分かった原因は、メインPCの内部に取り付けた小型のファンだった。

このファンがノイズを発生していたのだ。コネクターを外すとノイズが消えるので間違いない。
何故こんな余計なファンが付いているかというと、マザーボード上にサウスブリッジというHDD等の信号を制御する主要なチップがあるのだが、それが度々熱暴走と思われる症状でハングするため取り付けたのである。小さなヒートシンクが付いているが、全然冷却不足である。
このファンモーターがノイズを発生している事が分かったので、ノイズ対策として2つのコンデンサーを取り付けた。
一つは0.1μFのセラミックコンデンサー、二つ目は47μFのバイポーラ(両極性)電解コンデンサーである。これらをモーター基板の+-電源入力端子に並列で半田付けした*4。
セラミックコンデンサーはDCモーターのノイズキラー用として有名である。ラジコンでは動力モーターにこれを付けないと、プロポが誤作動を起こしてしまうのだ。
バイポーラ電解は、あるオーディオサイトで付けているのを参考にした。そのサイトでは100μFのミューズという緑色で有名なオーディオ用コンデンサーを付けていたが、大きくて高価である。自分は約半分の47μFで普通の物にしたが、これでも十分な効果があった。

前面下部の外気吸入用ファンにも同様の処理を施す。
一応、先ほどの小型のファンに対策するだけで、耳障りな高周波音は消えたのだが、顕著な効果があったので、他のファンモーターに対策をしない訳にはいかない。
これはPC前面だが、後面にも排気用のモーターがあるので、そちらにも対策した。
本当は、余計なファンなど外すのが一番いいのであるが、先にも書いたようにサウスブリッジの異常があったので、外せない。
ダクトを作って、サウスブリッジに外気吸入用ファンの風が当たるようにすれば、小型ファンは省略できるかもしれないが……。
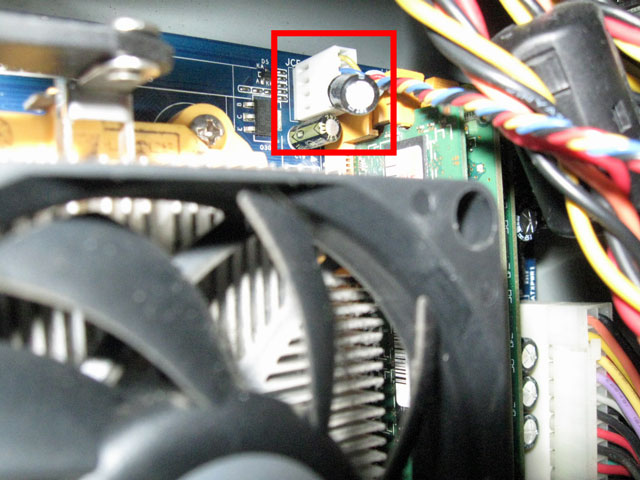
ファンといえば、ケースに取り付けるファンばかりではない。
CPUファンにも同様の処理を施したいのだが、問題がある。
セラミックコンデンサーは熱に強いのだが、電解コンデンサーは熱に弱いのである。マザーボード上のコンデンサーは耐熱対応の物を取り付けたが、モーターに取り付けるバイポーラ電解コンデンサーは耐熱対応の物が入手できない。
CPUは高熱を発しているので、そのすぐ上面に付くモーターにバイポーラ電解コンデンサーを取り付けるのは問題だ。
そこで、熱に弱い電解コンデンサーのみ、モーター本体ではなくコネクター側に取り付けた。
本当はノイズ源に近い方が効果があるのだが、仕方ないだろう。

最後に、各デバイスにつながる電源ケープルを捩って、各所にフェライトコアを取り付けた。これはまじないみたいな物である。
電源ケーブルを捩ると、+-の電流が互いを打ち消しあって放射ノイズが減ると信じられているのだ。
フェライトコアもノイズ対策グッズとしてポピュラーな代物である。
ここまでがステージ2の改造だ。
ステージ1でも効果は十分感じられたが、ステージ2までやると、別次元の音質に一変する。
ステージ1が安物ラジカセ→バブルラジカセなら
ステージ2はラジカセ→コンポステレオとなるのだ。
ノイズ対策がオーディオの音質に大きな影響を与える事が実感できるだろう。
デジタルはノイズの影響を受けないというが、サウンドチップでデジタル>アナログに変換され、リアパネルのオーディオジャックからはアナログ信号が出力される。この過程でノイズに音質を劣化されてしまうのである。
オンボードPC音源の音質が悪いという定説も、PC内部はノイズにまみれているので悪いという事に他ならない。逆に言えば、ノイズ対策をしっかりやれば、良い音になる可能性があるという訳だ。
興味があれば、手を動かして確かめてほしい。

DENON デノン プリメインアンプ USB-DAC搭載 ハイレゾ音源対応 プレミアムシルバー PMA-50SP
- 出版社/メーカー: デノン
- 発売日: 2015/01/10
- メディア: エレクトロニクス
- この商品を含むブログ (1件) を見る
本当はこういうのが欲しいんだけどさ。
*1:起動が途中で止まってしまうという症状が度々表れた為、マザーボードを目視チェックしたところ妊娠状態の電解コンデンサーを発見した
*2:電気回路の専門知識はなくても配線パターンを追えば、何処に繋がっているかくらいは分かる
*3:低周波用の一般的な特性の電解コンデンサーなので、デジタル信号用には向いていない。デジタルの可能性があればKZEかKZHを使用する。
*4:+-があるなら極性のある普通の電解コンデンサーで良いと思うかもしれないが、モーターには逆起電力というものがあり、これが戻ってくるので両極性でないと都合が悪いのだ。セラミックコンデンサーには極性がない。また耐圧は12Vの倍以上が望ましい